
Are you looking to add someone to your Facebook Business Manager? This guide will show you how to do it quickly and easily. Managing access to your business’s Facebook Ads and Pages is important, and the Facebook Business Manager makes it easy to keep track of who has access to your accounts. With this step-by-step guide, you’ll learn exactly how to add people to your Facebook Business Manager in no time.
Table of Contents
Follow the below simple steps:
Log into your Facebook Business Manager account
To access your Facebook Business Manager account, you will need to log in with your existing personal or business Facebook account. You can log into your account using your email address, phone number, or username and password. Once logged in, you will be able to manage all the aspects of your business’ presence on Facebook.
Click on the Business Settings tab
The first step to adding someone to your Facebook Business Manager is to click on the Business Settings tab. This tab is located at the top of your Business Manager interface. On this tab, you’ll find a variety of settings related to managing your business, including People, Billing, and Ads.
Once you’re in the Business Settings tab, you’ll see all of the different settings options. To add someone to your Business Manager, you’ll need to click on the People tab. This will open up a new page with all of the people who are currently in your Business Manager, as well as any pending invitations you may have sent out.
Click on the People tab

The People tab is where you can manage all of the people who have access to your Business Manager account. This includes people who you’ve added as well as those who have requested access. To add someone to your Business Manager, you’ll need to click on this tab.
Once you click on the People tab, you’ll be taken to a page where you’ll see a list of everyone who currently has access to your Business Manager. From here, you can review their roles and permissions, edit their details, or even remove them from your Business Manager if needed.
To add someone to your Business Manager, click on the Add button at the top of the page. You’ll then be taken to a page where you can enter the email address of the person you want to add. You can also assign them a role and customize their permissions to fit your needs. Once you’ve finished adding the person, click the Save button at the bottom of the page to save your changes.
Click on the Add button
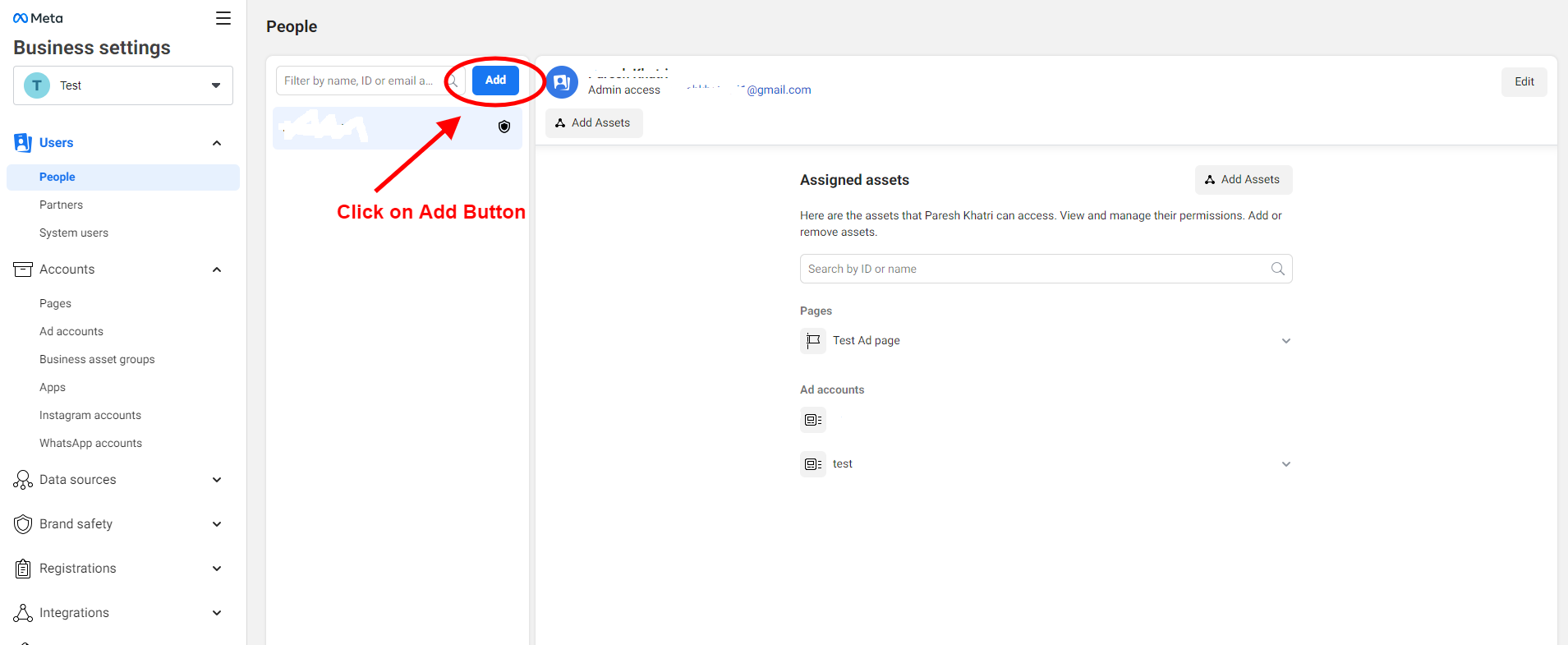
When you are ready to add someone to your Facebook Business Manager, the first step is to click on the “Add” button located at the top right of the “People” tab. This will open up a window with two options – “Invite someone to Business Manager” or “Add an existing user to Business Manager”. Select the appropriate option and proceed to the next step.
The “Invite someone to Business Manager” option allows you to invite someone who does not have a Facebook account yet. When you select this option, you will be asked to provide their name and email address. An invitation will then be sent to their email address, which they can accept and create a Facebook account.
The “Add existing user to Business Manager” option allows you to add someone who already has an existing Facebook account. When you select this option, you will be asked to enter the person’s email address associated with their existing Facebook account. Once you’ve entered their email address, select the role you want to assign to the person you’re adding, and click “Next”. The person will then receive an email notification informing them that they have been added to your Facebook Business Manager.
Enter the email address of the person you want to add
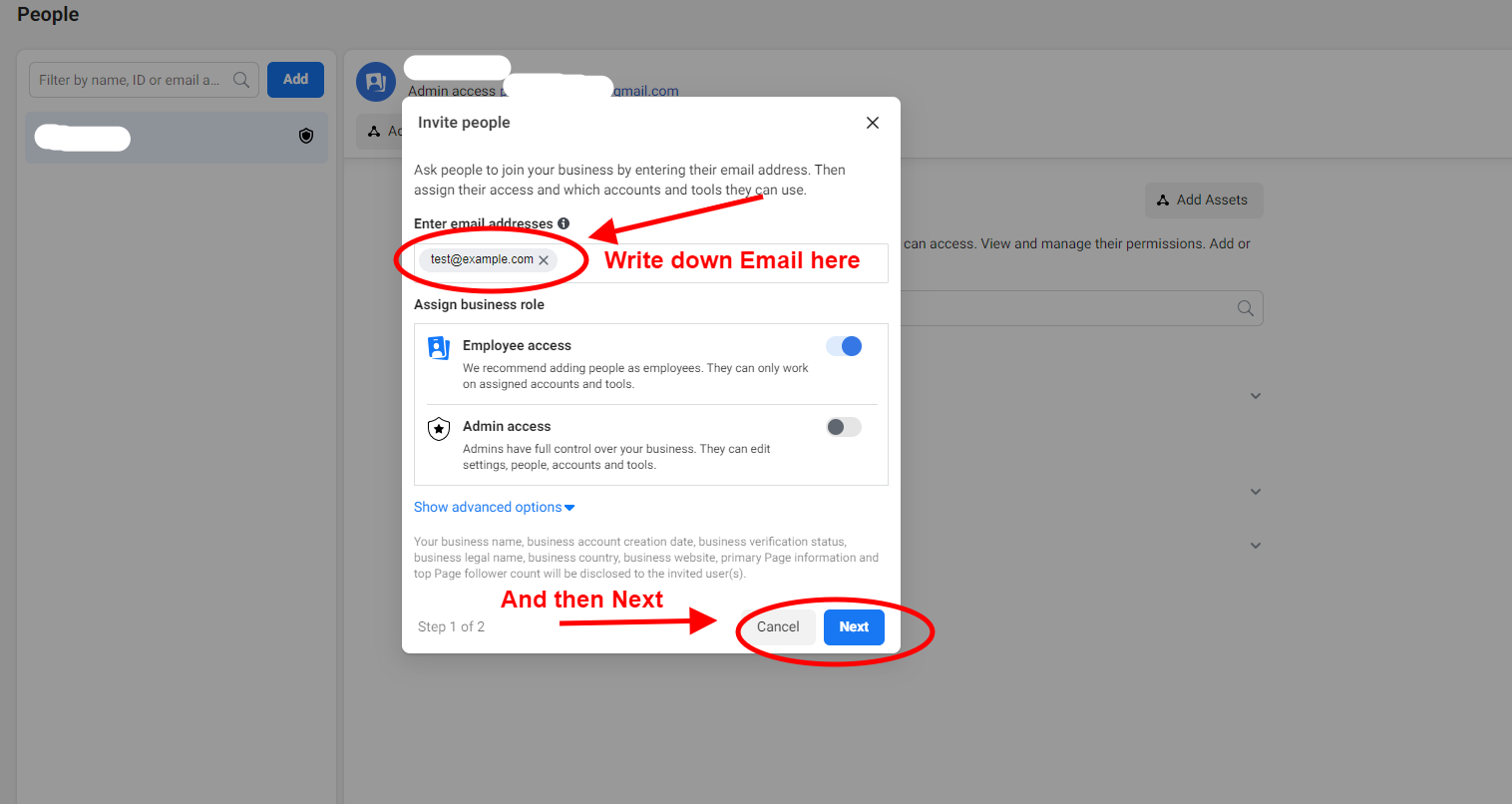
To add someone to your Facebook Business Manager account, you’ll need to enter the email address of the person you want to add. This email address should be associated with the account they will use to access your business. Once you have entered the email address of the person you want to add, you’ll need to select the role you want to assign to them.
When entering the email address, it’s important to make sure you enter the correct email address for the person you are adding. If the email address is incorrect, the person will not be able to access your Business Manager account. Additionally, if there is already an account associated with the email address you entered, you will be asked to link that account to your Business Manager account.
Once you have entered the email address and selected the role for the person you are adding, you can click “Add” to finish the process. You can then review the roles and permissions for the person you added, as well as adjust them at any time.
Select the role you want to assign to the person you’re adding
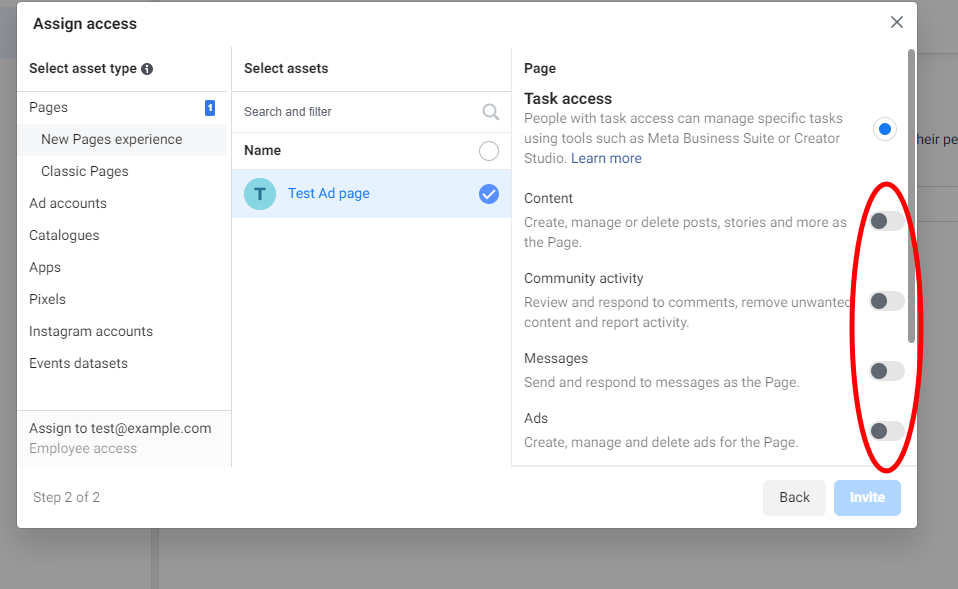
When adding someone to your Facebook Business Manager, you’ll need to select a role for them. Each role comes with different levels of access and permissions, so be sure to choose the right one for each person. The roles you can assign are:
- Admin: Admins have full access to all settings and features within the Business Manager, including the ability to manage billing, create ads, add and remove people, view insights and analytics, etc.
- Employee Access: Employees can be assigned specific roles within the Business Manager, giving them access to certain pages, ad accounts, and other assets.
- Ads Manager: Ads Managers have access to the Ads Manager tool in Business Manager, allowing them to create, edit, and manage all of your ads.
- Analyst: Analysts have access to all analytics data within the Business Manager. They can use this data to gain insights about your campaigns and ads.
-
- Support Inbox: The Support Inbox allows users to answer customer inquiries from within the Business Manager. Users with this role will be able to manage customer inquiries on your behalf.
-
- Inventory Manager: Inventory Managers have access to the inventory section of Business Manager, allowing them to track product availability, pricing, and other details related to your inventory.
Once you’ve chosen the appropriate role for the person you’re adding, click the “Add” button at the bottom of the page to save your changes and complete the process.
Also read- Facebook Pixel Helper





